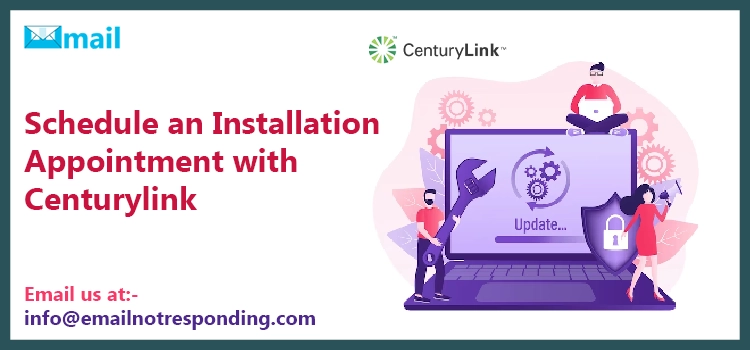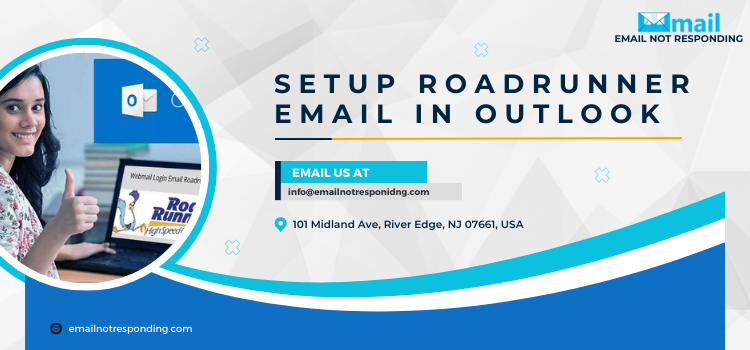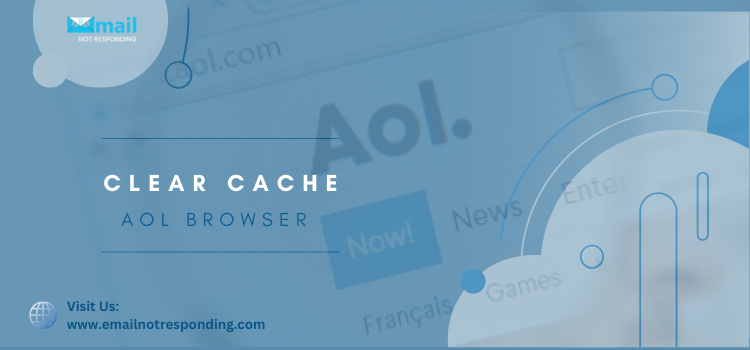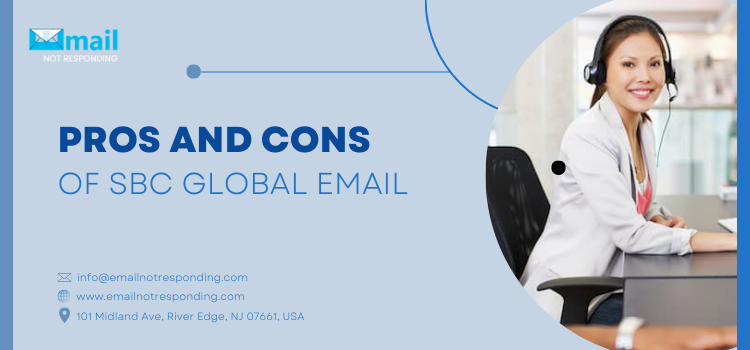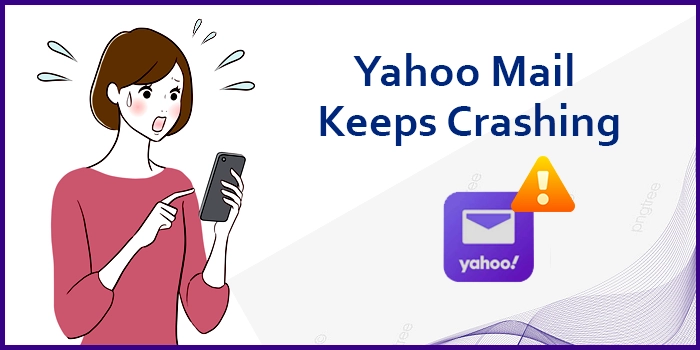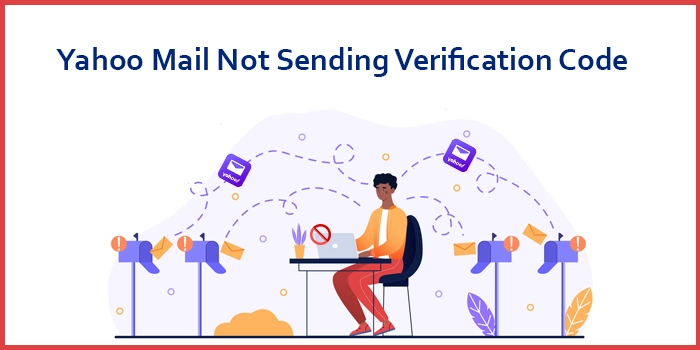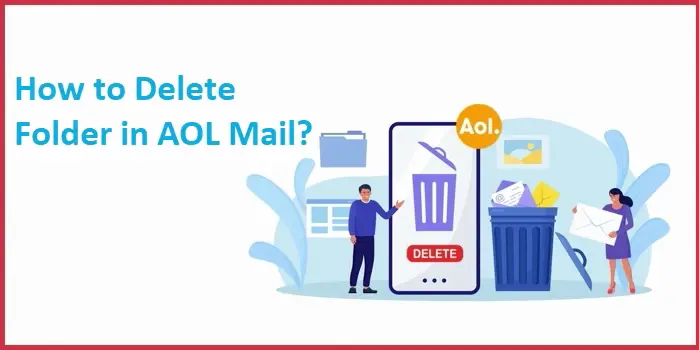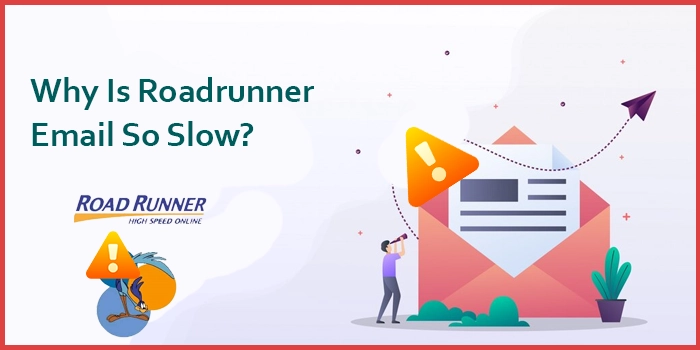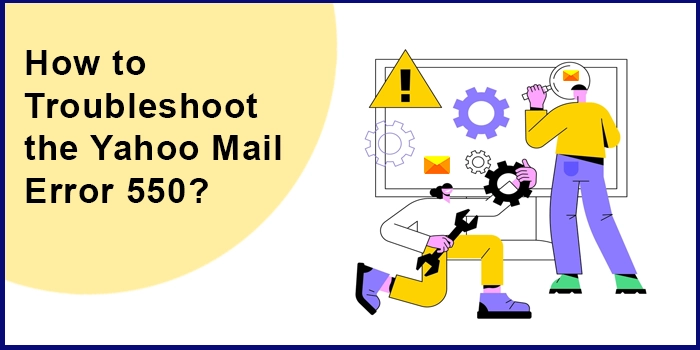Are you looking for an Schedule installation appointment of Centurylink? We have got you. You can contact them in several ways and then ask for an installation appointment. You should keep some things in mind while doing this, which is why we have bundled everything up in this informative article to help you with all minor issues.
Click Here → Login To CenturyLink Router
CenturyLink is the best service provider, providing multiple easy and affordable pricing models, making it completely different. Do you not have to sign a contract to enjoy its services? However, this plan comes without any data caps, making CenturyLink the best option to avoid looking around for recent internet information.
What Are the Services Offered By CenturyLink Internet?
CenturyLink offers some of the recent speeds for different plans. Besides, the company uses fiber internet, which translates to a reliable and smooth connection 24/7 despite how many people are connected simultaneously. At CenturyLink, passengers can enjoy unlimited data and some monthly fees billed reasonably.
However, the company’s phone service also offers a clear voice quality which can’t be compared to VoIP and cell phones. That said, users can stay connected with their family and friends around the United States based on their phone plan. The plan also provides unlimited long-distance connections, including Guam, Alaska, and US Virgin Islands.
According to your region, the user may incur a one-time installation cost, and your home should have a home phone service.
What is the Procedure for scheduling an Installation Appointment of CenturyLink For Installation?
Contact them via multiple mediums if you want to schedule an installation appointment of CenturyLink. Here are some things that you need to gather around before contacting CenturyLink:-
- Y/N Name
- Your Contact Number
- Address
- The Installation Requirements
- Plan you wish to install
Once you have put together all the information you need, then you can go ahead and get in touch with CenturyLink using these methods;-
Via Phone Call
Customers can call, and then a customer care representative will be present to answer any questions that the customers may have. Once you agree to the plan you wish to install, the agent will tell you about the next steps. And if you need more clarification, the agent will contact you on the other side of the call with proper guidance.
Schedule an Installation Appointment of CenturyLink Through Email
It is up to the users which method they want to use. For some users, email might be the best option for most of them. For this, customers can contact the company, which gives you a secure platform to get their email. While using email, you must provide information about various things, such as your phone number and the plan you might plan to install. However, if you need more information, you can present your questions via an online help system located in the secure online system.
What To Do If There’s No Appointment Available For Installing CenturyLink?
Some users always wonder what they will do if there’s no appointment available. Suppose you fail to find a suitable time and date that fits you. In that case, you may dial the customer care number, or you can try again later on the online schedule system, as most of the users may have also canceled or rescheduled their appointment and new appointment if they find a new time slot.
However, to schedule an installation appointment of CenturyLink, there are both in-person and walk-in appointments for CenturyLink installation. But, they may be limited or be available on a first-come, first-serve basis. In short, this is advisable to call CenturyLink’s phone number to show up.
Conclusion
If you want to schedule an installation appointment of CenturyLink. Then there are some things that you need to keep in mind while making an appointment. This blog gives you an insight into what you may need to provide during appointments, methods, and questions you must ask the representative. For more queries, contact us through our main website.