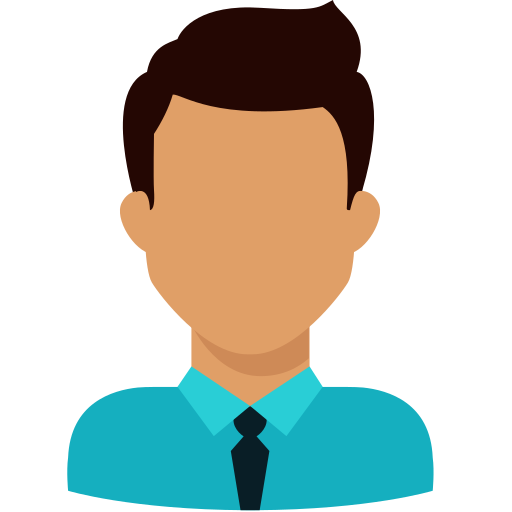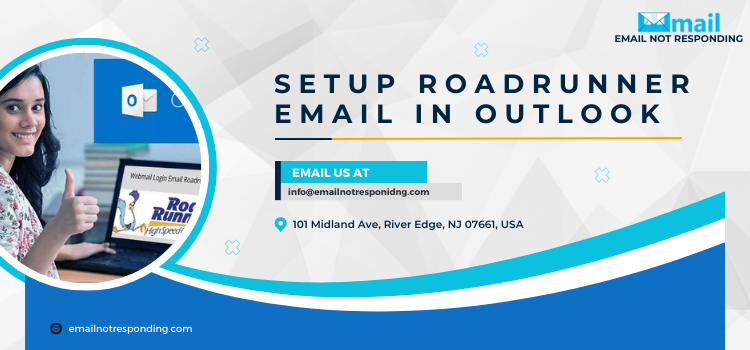
Are you running a business owner and willing to Setup Roadrunner Email in Outlook to enhance it? Well, if you’re a Roadrunner Email account user, it would be easier for you to set it up on Microsoft Outlook and go through all the emails from one place. At present, you can’t even imagine your business enhancement without emailing. It’s just like a blessing in disguise for every small or mid-sized business owners or entrepreneurs. Roadrunner is an outstanding and prominent email service offered by a famous communication-based company named Time Warner Cable.
Roadrunner Email Settings on iPhone, Android and iPad
Guide to Set-Up Roadrunner Email in Outlook
Interestingly, Microsoft Outlook is one of the most effective ways to send, reply, receive, and add attachments. Once your Roadrunner email is set up in Outlook, you won’t be required to enter your Roadrunner email login address to get access to your emails as you can do so using Outlook. Moreover, if you’ve multiple Roadrunner accounts, you can add all to Outlook making it more convenient and easier to use. To begin with, setting up a Roadrunner Email account in Outlook, stay tuned with this write-up till the end.
How to Perform an Important Setup in Roadrunner Email?
Before moving ahead, you are required to enter the following Roadrunner Email Server settings in order to access your email account on Outlook. Let’s take a glance at the table described below.
- Incoming Server Settings (IMAP)
- Outgoing Server Settings (SMTP)
- RoadRunner Server Hostname (IMAP Server): mail.twc.com
- RoadRunner Server Hostname (SMTPServer): mail.twc.com
- IMAP Port: 993
- SMTP Port: 587
- IMAP Security: SSL/ TLS
- SMTP Security: STARTTLS
- IMAP Username: Your RoadRunner email address
- SMTP Username: Your RoadRunner email address
- IMAP Password: Your RoadRunner email address Password
- SMTP Password: Your RoadRunner email address Password
Here’s What to Do to Set Up Roadrunner Email in Outlook!
Microsoft Outlook is an application used to send or receive emails or manage different types of personal data including calendar appointments and similar entries, tasks, contacts, notes, etc. The Roadrunner Email setting process may depend on the Outlook version you’re using such as 2013, 2016, 2019, and so on. Below are some walkways presented to help you out with setting up automatic and manual configuration of the Roadrunner email account on Outlook.
Step 1: Automatic Configuration Setup
In this section, you’ll get insight into the automatic setup of your Roadrunner email account on Outlook. Below are the steps to be carried out on your own:
- To start off, open your Outlook and then hit the File tab.
- Now, you need to choose the Info Category option.
- From the drop-down menu, navigate to Account Settings
- You must select Account Settings from the menu once again.
- The Add Account or Add New Account wizard will start popping up on your screen then press New.
- After this, go to Auto Account Setup option and then enter the following information under Add New Account wizard:
- Your name: Enter your full name.
- Email Address: You are require to enter your Spectrum email address.
- Password: Now, type the Spectrum email account password.
- Re-enter Password: If prompted, enter the password for confirmation.
- Tap on Next to start the configuration.
- Once the auto process is completes successfully, a confirmation message will be displayed on your computer screen.
- The final step is to click Finish and close to end up the Roadrunner email Outlook account setup and you’re good to go.
Step 2: Manual Configuration Setup
Here’s how to setup your Roadrunner Spectrum email account manually. Perform the steps enumerated below:
- In the inception, open Outlook and move to the File tab.
- Navigate to the left-hand side for the Info category and then select the Account Settings option.
- From the drop-down menu, you need to again tap on the Account Settings icon.
- Now, click on the Email tab and press New.
- After this, head to the bottom of the new page and choose Manual setup or additional server types, and then hit the Next tab.
- On the next page, you need to select IMAP and press the Next button.
- Furthermore, enter the below-listed details under the User Information section:
- Name: Write down your full name.
- Email Address: Enter your Spectrum email address.
- Server Information (Account Type): IMAP
- Incoming Mail Server: mail.yourdomain.com
- Outgoing Mail Server: mail.yourdomain.com
- Login info (Username): Type your complete email address.
- Password: Enter your email account password.
- To save your password, tap on the check box Remember Password. Also, tickmark the “Require logon by using Secure Password Authentication checkbox.
- You must select Test Account Settings to ensure that the internet is properly connected to the device you are logged on to the servers.
- It will end up with a notification that will display the changes you’ve made in the initial setup of Outlook.
- At last, press Next and hit Finish to complete the manual setup.
Summing-Up!
Still, finding issues while running the Roadrunner email setup in Outlook? Not to worry anymore as our Customer Care Executives are always ready to assist you whenever you’re in need. So if you’re unable to answer how to set up Roadrunner email in Outlook or looking for skilled experts then feel free to get in touch with us. We’ll revert you with the best possible support at once.