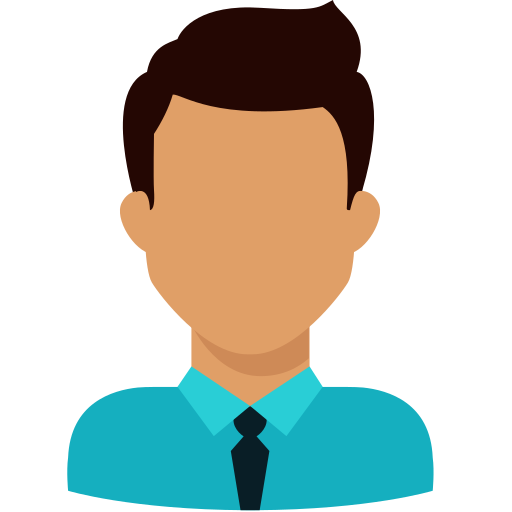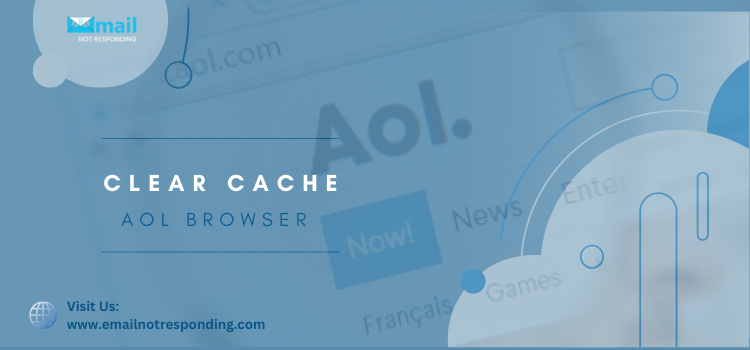
To clear cache in AOL Browser, you can follow the article till the end. A cache in a browser is a file that temporarily stores retrievable data so that the website is easy to load in the future. However, sometimes the temporarily stored data can get corrupted and may affect the functioning of the browser. Most of these corrupted cache files are from the website, which can be suspicious or untrustworthy, due to which sometimes, the user is unable to access some websites also. In that case, it is important that you clear the cache files and delete the browser history.
AOL Error Code 212 and its Troubleshooting Procedures
Importance of Clearing Cache Files
Here we will discuss how you can clear AOL Browser Cache files so that you can easily browse the internet using the AOL application. AOL provides a variety of applications that are primarily focused on the user’s convenience. Two of the most downloaded applications are AOL Desktop Suite (Internet-suite) and AOL Pro Shield Browser. However, due to corrupted cache files or cache from unknown sources, there is also a chance that your data stored in the system might also get corrupted. Read the article further to learn how to delete AOL browser cache files.
Clear Cache Files and Temporary Internet Files in AOL Desktop Gold
Not only can you rectify your browsing activity by clearing your cache files and history, but you can also avoid a lot of technical errors which might occur in your browser through corrupt cache files. In order to clear Cache files from the AOL desktop internet suite, follow the given steps:
- Open the AOL Desktop Gold browser in your system.
- After that, you need to sign in to the AOL application using your Email and password.
- Once you have logged in, you need to open the settings and then select the browser settings.
- Under different tabs available under AOL browser settings, you need to select the “Security” tab. Click on it,
- Locate the option “Clear Footprints Now.”
- You need to select the cache files or data or data range of which you need to clear the history and cache files, and after that, click on it.
Make sure you have checked the browser cache checkbox in order to clear the cache files.
Clear Cache files and Browsing History in the AOL browser
In order to clear the cache files in AOL Browser, you can follow the given steps:
- Launch the AOL browser in your system.
- Now on the top of the browser screen, you can find the option “Keyword.” Click on it. In order to clear browser cookies, you need to select “Go to Keyword.” or you can also press “ctrl+K.”
- Now type the query “Browser Settings.”
- Click on “Clear My Footprints” and then “Select Footprints to Clear.” After that, you need to select various history-related data you want to clear, like Cache files, Cookies, and browsing history. Mark the checkbox and then select “Clear Selected Footprints.”
- Finally, click OK.
Clear AOL Cache in Browser
In order to delete AOL Browser cache and internet files, follow the steps below:
- Open the AOL browser and then open settings in your browser.
- From the settings in the AOL browser, click on the options, and from the drop-down menu, select Internet options.
- Now, in the “General” tab, you can find various options through which you can clear history, temporary internet files, and others. Based on your preferences, clear the history.
Why it is important to clear Cache Files from the browser
You need to clear the internet cache files from your browser on a regular basis because of the following reasons:
Automate the browser performance and boost the browsing speed
Browsing is a daily activity for each and every user who is looking for any particular information. However, sometimes the users open a lot of pages, due to which so many caches are saved. Thus taking over the disk space and slowing down your browser. In order to keep your browsing at optimum, you need to clear cache files so that new files are saved swiftly and also increase the browser speed.
Load the latest version
The cache is saves in the browser in order to load the page fast. However, sometimes in case of slow internet or any other technical issue, the page which was saved earlier will load exactly as it is without any updation or changes. Thus in order to load the latest version of the page, you need to clear the browser cache.
Avoid various technical errors in the browser
Corrupt caches in the browser can lead to various technical error, which ultimately affects the browser’s activity and performance. In order to avoid or resolve any technical error, the first troubleshooting step is to clear the Browser history and cache files.
Protect your personal data
Whenever a user visits any website, they sometimes provide their personal information, which stores in the cache files. Thus, your personal data is not any more secret. To fix that, you need to clear all the cache files.
Wrapping it up
From the above discussion, we hope that now you can easily clear your browsing history and the cache files from the AOL web browser. You need to make sure that while clearing the browsing history, you mark the check box to clear the cache files. Apart from the cache, you can clear browser cookies, history, temporary internet files, and other data all in one place. In case you need assistance, you can dial the given number and contact the live chat option, on which our technical support team will revert to your immediately.