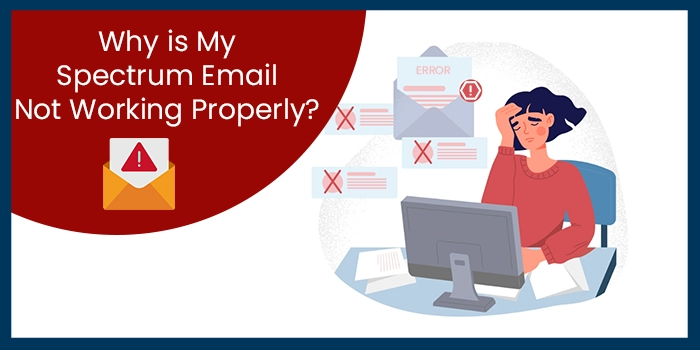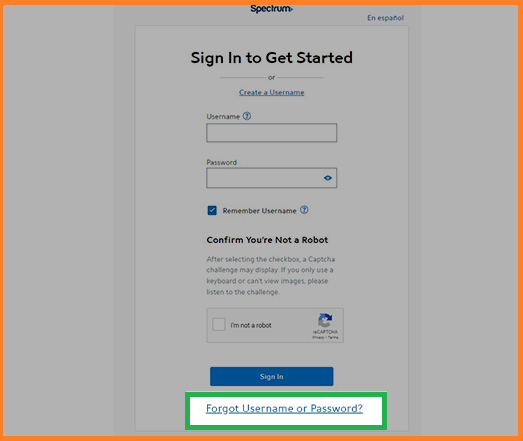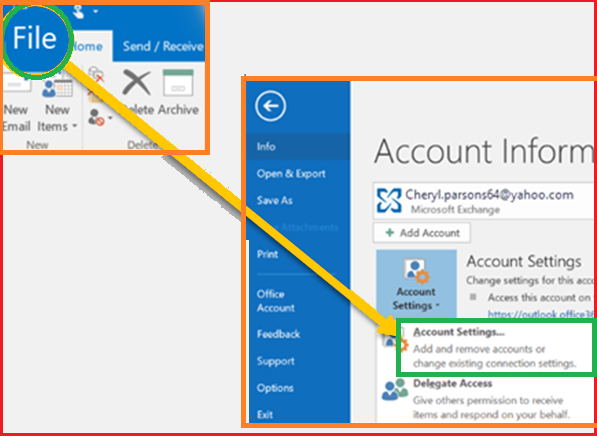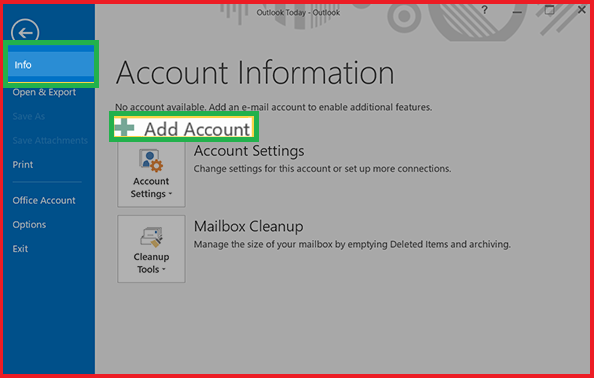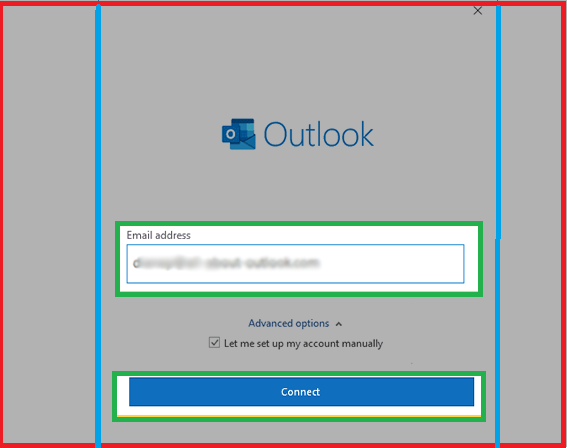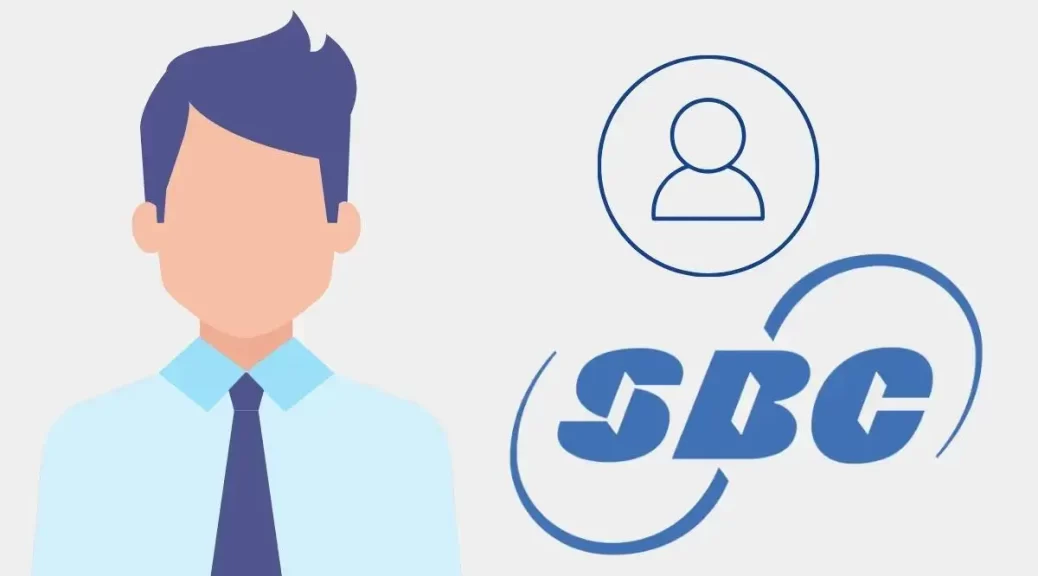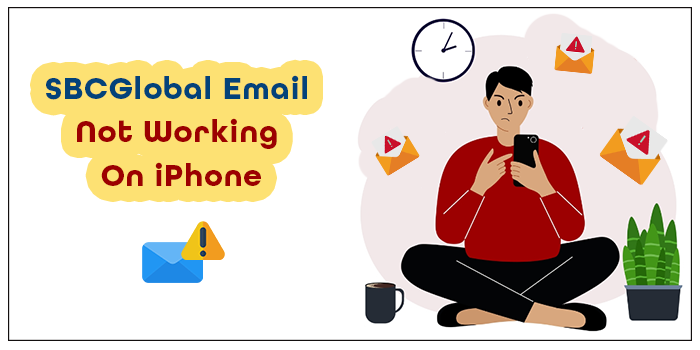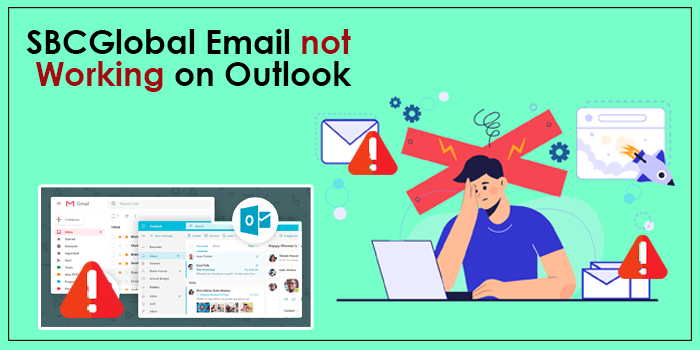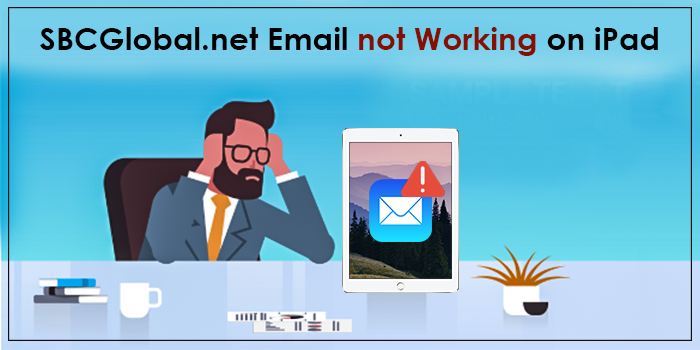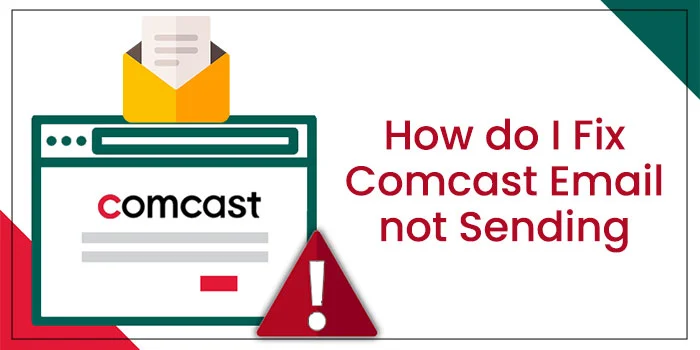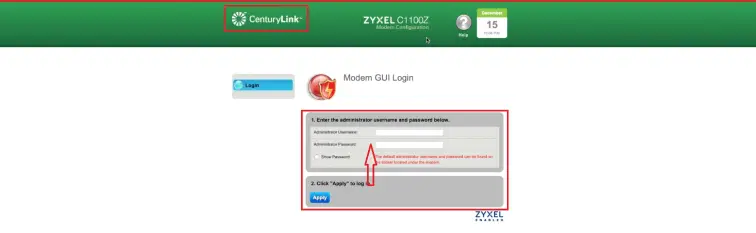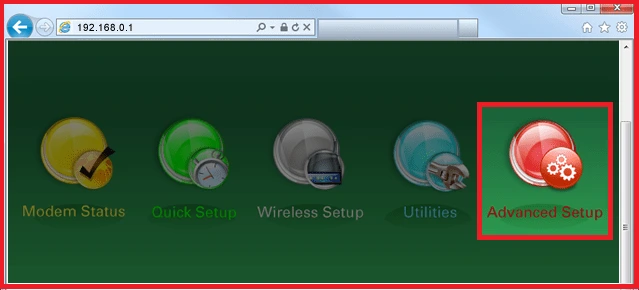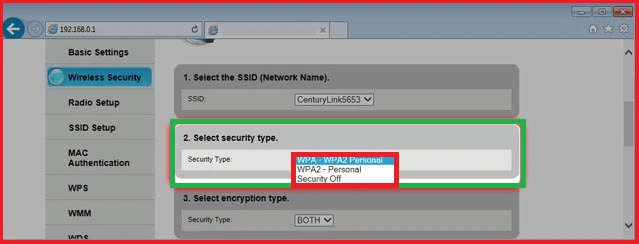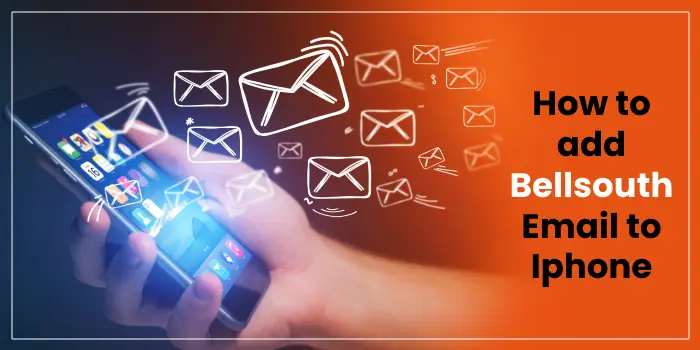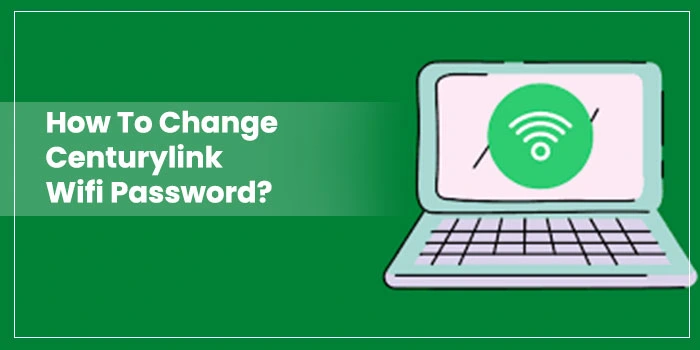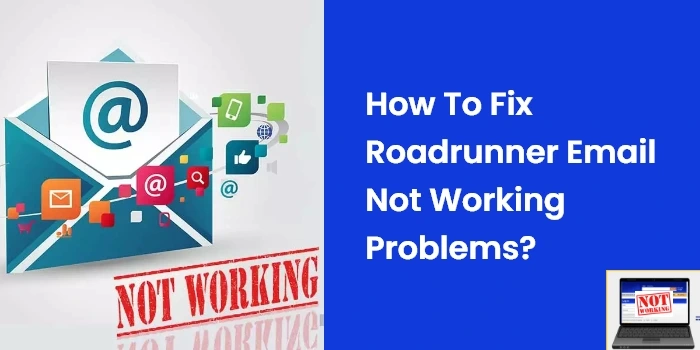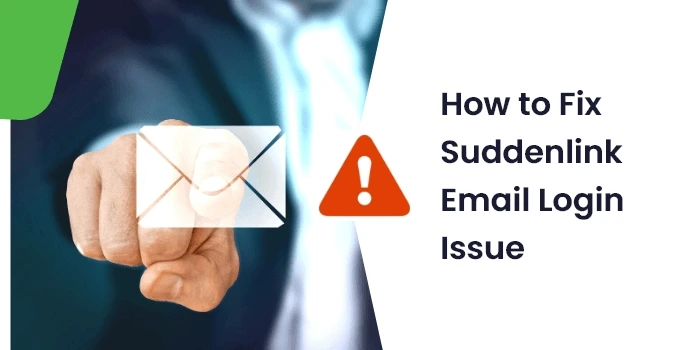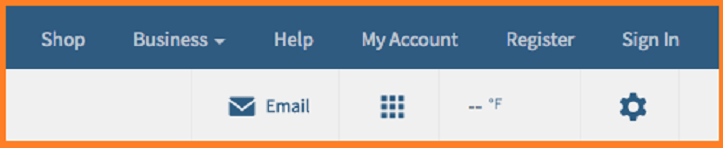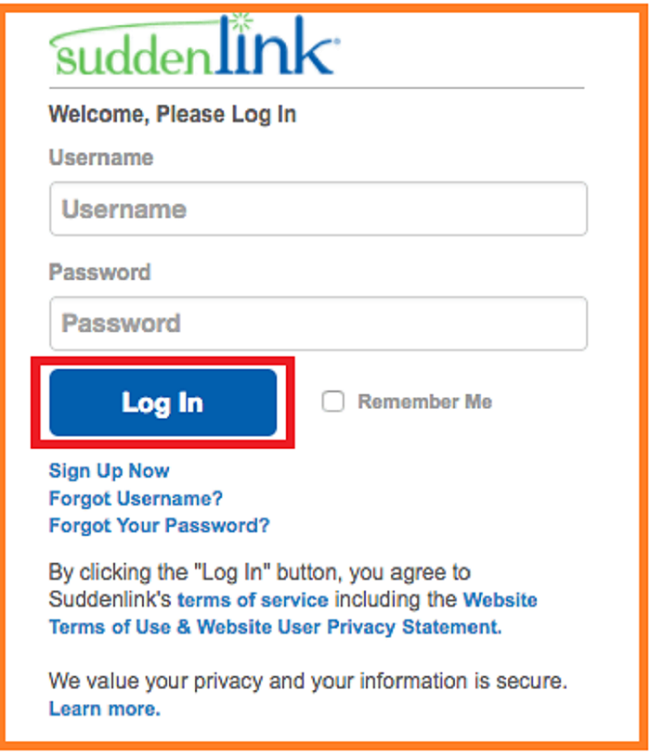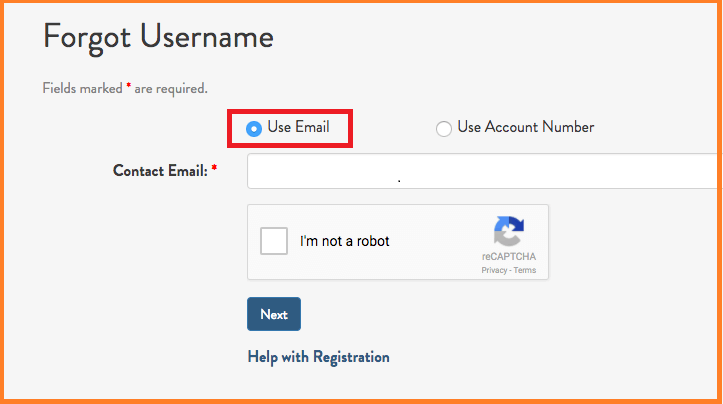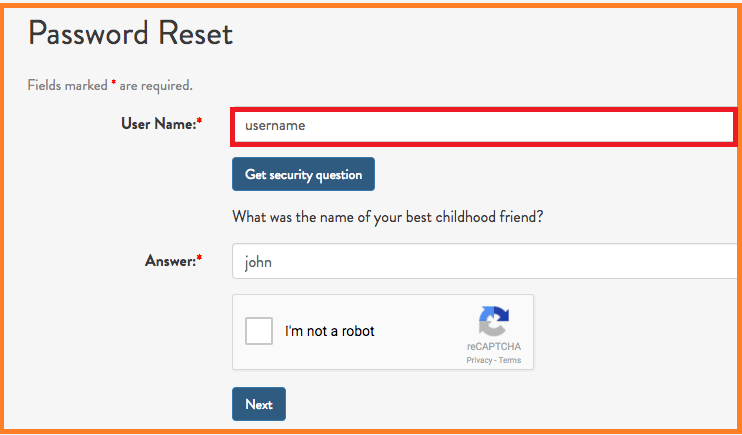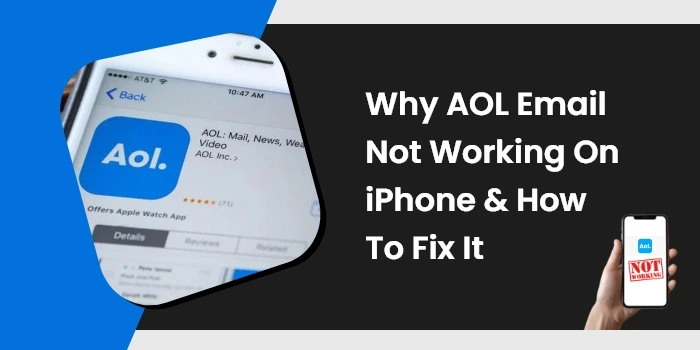Millions of users are dependent on Spectrum Email because of its top-notch service. It is popular among people and used to communicate, manage contact, schedule meetings, and various other things. However, sometimes you see that your Spectrum email is not working properly. Or you are not able to receive or send anything. So, if you are also facing the same error, you can go through this guide and get your perfect solution.
Why is Spectrum email not working properly?
There could be various possibilities behind your Spectrum email not working properly; a few of them are:
Email Sign-in Issues
It is annoying when you try to log into your Spectrum email but fails; this usually happens when you have entered the wrong email address or you forget your Password.
Spectrum is not receiving/ sending an email
If you are not able to send or receive Spectrum emails, then the problem can be either from your side or the sender’s side, which you need to verify and fix.
Note: If your Spectrum email is not working properly, then the reason can be the presence of an incompatible browser as well.
Spectrum Email not working Properly on Chrome
Spectrum works perfectly with Chrome because the two are highly compatible, but if the user faces any issue accessing Spectrum email on Chrome, then there must be some malicious add-ons installed in your Google Chrome that are creating hindrances.
Password Reset Problems
At times, users face issues while logging into their Spectrum email because of an incorrect password, and when they try to reset it, they can’t even do so.
This usually happens when you have not changed your Spectrum email password for a long time and you have not even provided an alternate password recovery number or email.
Email Attachment Loading error
If you are facing an email attachment issue with your Spectrum email, then the reason can be the size of the attachment. Spectrum has set an upper limit on the size of the file you can send with an email; if you exceed that, then the receiver may not be able to open the image, creating Spectrum email issues for you.
Spectrum not responding properly
This issue happens due to less storage available in your device; another reason can be the presence of the security software in your device, which is creating a hindrance resulting in you facing Spectrum email problems.
Receiving unwanted email
If you are someone who usually provides your emails on different platforms on the Internet, your chances of getting spam are higher, which then leads to major Spectrum email Issues.
Note: Spectrum email has provided a filter for the Spam message, but you can still face this problem, as the spammers do find their way.
Related Post – SBCGlobal Email Not Working
How do I fix the Spectrum email not working Problem 2022?
Are you looking for a solution for your Spectrum Email issues? You can go through the below-mentioned steps to fix this.
Poor Internet Speed
Slow internet speed is the most common reason behind Spectrum email not working properly; thus, you first need to verify your Internet speed. And if the error is in the Network, then restart your Router; this will help you in enhancing the speed.
However, if the problem is still consistent, you can contact your Network service provider and ask for help.
Look for the Spectrum Email Server Status
At times, the user may face issues with the Spectrum email because of the Spectrum server itself. However, this is not a frequent issue faced by Spectrum users. To know more about the server status, you can go to Google and search for why Spectrum email is not working today. Or you can even go to the official website of Down detector and learn about it.
Note: If the problem is in the Server, then you have to wait for it to get fixed.
Disable the Security Software
The presence of Antiviruses can be another reason that is creating hindrance for you while accessing Spectrum email. So, if this is the case, it is always advised to turn off your security software and check if the email starts working properly.
Reset Your Spectrum email and Password
If you are providing an incorrect login credential, then you will face the Spectrum email not working problem on your device. To eliminate that, always recheck your email id and Password before hitting the login button.
In case you forget your Spectrum email account password, then in such cases, you have to reset your password, and to do so, you can follow the given steps:
- Open any Web Browser on your device
- Now, reach the Spectrum email login page, then on that page, click on the “Forget password” option.
- Then the” Confirm Your Account” page will open in front of you, where you have to choose any one between the given option:
- Username or Zip Code.
- Contact Info: Alternate Email Id or Phone Number linked with your Spectrum Email.
- Account info: Your Account Number along with the Security Code.
- After selecting an option according to your preference, enter the Required details
- Now tick the box to confirm that you are not a robot, and hit the Next button.
- Then, on the next page, you have to choose “Get Password” from the other options and hit the continue button.
- Now enter the Email address or phone number linked to your Charter account.
- Then you will receive a 6-digit code on that email or phone number.
- After that, you will reach the “Password reset page,” where you have to enter your New Password, re-confirm it, and then hit the Save Button.
By this, your Spectrum email account password will be changed.
Now that you know the steps to resolve Spectrum email not working issues, let’s learn how to fix this issue in some particular devices or apps.
Related Post – Why AOL Email Not Working On iPhone & How to Fix It
Steps to resolve Spectrum email not working on iPhone
To resolve the problem of Spectrum email not working properly on your iPhone, you have to remove and re-add your account on your device. To do so, follow the below-mentioned procedure.
Steps to remove Spectrum Email Account
- Open “Settings,” then choose the “Mail” option and go to the “Accounts” tab.
- Now, Select the email you want to delete, and delete it.
- After that, you have to re-add your Spectrum email
To re-add that account, follow these steps:
- To initiate the process, go to the Settings option.
- Now, you have to click on “Mail, contacts, and calendars.”
- Now click on “Add Account.”
- Then hit on the Email service provider from the list available on the screen.
Note: You can choose Spectrum email as your service provider if it is available in the list, else you have to Click on Others.
- Now, tap on the “Add Mail Account,” and click on the Next option
- On the Next page, you need to provide all the login credentials, including Your Spectrum email, password, and description(if needed).
- Now you have to choose IMAP or Pop settings.
Note: You can choose Spectrum email as your service provider if it is available in the list, else you have to Click on Others.
- Now, tap on the “Add Mail Account,” and click on the Next option
- On the Next page, you need to provide all the login credentials, including Your Spectrum email, password, and description(if needed).
- Now you have to choose IMAP or Pop settings.
In case you choose IMAP as the account type, then provide the rest settings of it like incoming mail server settings and the outgoing mail server settings.
- Or if you have selected POP, then provide settings according to POP account type.
- At last, hit on the Save button to finalize the process.
Note: It is always recommended to go with the IMAP option, as it is more flexible with Spectrum email.
By following this process, you can easily set Spectrum email on your iPhone.
Server information needed for Spectrum email settings on iPhone
MAP Settings
- IMAP Host: mobile.charter.net
- IMAP Port: 993
- Required SSL: Yes
- IMAP Username: Your Full Email Address (name@domain.com)
- IMAP Password: Your Spectrum Mail Account Password.
- POP Settings
- POP Host: pop.charter.net
- POP Port: 110
- Required SSL: SSL/TLS
- POP Username: Your full email address
- POP Password: Your Spectrum Mail Account Password
POP Settings
- POP Host: pop.charter.net
- POP Port: 110
- Required SSL: SSL/TLS
- POP Username: Your full email address
- POP Password: Your Spectrum Mail Account Password
Related Post – How To Fix Roadrunner Email Not Working Problems?
Spectrum email settings Outlook
In Case your Spectrum email account is not working properly on your Outlook email software, then maybe there is some configuration error. Thus to eliminate the issues you face, you have to reconfigure your Spectrum email.
To do so, follow these steps:
- Go to Outlook and click on the “File” menu available at the top left corner of your screen.
- After that, check the “Info” section, and there click on the “Account Settings” option.
- A drop-down list will appear in front of you; there, you have to click on “Account settings” again.
- After that, Choose the Charter Spectrum email account that is facing issues while working on Outlook and hit on the “Remove” option.
- After that, complete the removal process by deleting the offline Caches.
- Now you have to add your Spectrum account to Outlook again.
Instructions to follow to add an account on Outlook:
- Open Outlook, then select the “File” tab
- Then again, reach the “Info” section of the page and hit on the “Add Account” option.
- Then in the required box, enter your “Spectrum Email Address,” followed by clicking on the Advanced option.
- Now click on the option to Manually configure the account, and hit the “Connect” Button.
- Thereafter, you have to Choose the Account Type (IMAP or POP, however, IMAP is always recommended)
- Then, the mail server setting page will appear in front of you.
- Enter the “incoming mail” and “outgoing mail” server settings, and after that hit the Next Button.
- At last, you have to enter your Spectrum email password and hit on the Connect button.
By this, your Spectrum account is all set to work on Outlook.
Ending Note
Hopefully, after reading this guide, your Spectrum email not working issue will be resolved. However, if you have any kind of further Query in your mind, you can simply contact us. We are available 24*7 for you to help you out by resolving all your issues. So, feel free to email us your Query at info@emailnotresponding.com